For A HDTV Computer Monitor, Size Does Matter
You can use an HDTV as ac computer monitor with varying degrees of success. I know this statement sounds ambiguous. This ambiguity stems from pixel density: simply put, the number of pixels used in a square inch on your screen. TVs are designed to be seen from a different viewing distance than a computer screen. You don’t usually sit two feet away from TV to watch it, and you don’t usually use a computer monitor that is eight feet away from you. Because TVs are normally viewed from a distance, they have fewer pixels per inch, (less pixel density) than a computer screen. An example of this: A 15.6″ laptop screen has the same pixel density as a 32″ HDTV. Now, back to adding some clarity to the “varying degrees of success” comment: An HDTV used as a computer monitor, with some exceptions, will most likely be successful at screen sizes smaller than 40″. The smaller number of pixels reduces close range clarity, and as the screen sizes increase, this lack of clarity becomes more apparent.
There is no “hard and fast rule” to the 40″ size number (more ambiguity) because of both the design and quality of hardware you are dealing with. For example, newer HDTVs deal with black shades better than older models, improved “back-lighting”, and other hardware upgrades. So, it stands to reason that later model TVs should adapt better to this purpose. Also, I believe a name-brand, like Samsung, will make a better HDTV computer monitor than a promotional brand. This is because the Samsung is better engineered, and will have superior components over a less expensive model.
In the final analysis, the only way to know if your HDTV will work for you as a monitor is simply to try it.
The Hook-UP
You will want a digital connection between your computer and the TV. If your TV lacks HDMI or DVI inputs, then you have a deal breaker. Most new computers have HDMI outputs, and most “recent” computers have DVI outputs (Both HDMI and DVI transport digital signals. HDMI also transports sound, and DVI does not). As well, some computers have a mini-HDMI port for a digital output. Again, if your computer lacks these digital outputs, stick with using a regular computer monitor.
Assuming both your computer and TV have the correct inputs and outputs, simply connect the HDMI cable to your computer, and the other end of the cable to an HDMI input on your TV. Set your TV to the number of the input port where you connected the HDMI cable. Turn on the TV and Computer. If your computer has a DVI output, you will need to buy a cable with an HDMI connection on one end, and DVI on the other, – the rest of the setup mirrors that used with the HDMI cable. Ditto, if your computer uses a mini-HDMI port.
SETUP
Most modern operating systems should find your TV and make the proper setup adjustment automatically. For example, I have a early 1080P 44″ Sharp Aquos setup to a 2007 vintage Mac Pro Desktop. Under “Displays” in “System Preferences”, the resolution is set to 1080 P with a 60 htz refresh rate, and under the “Color” tab, color preferences were set automatically, to “Sharp HDMI” (See Figure 1, below).
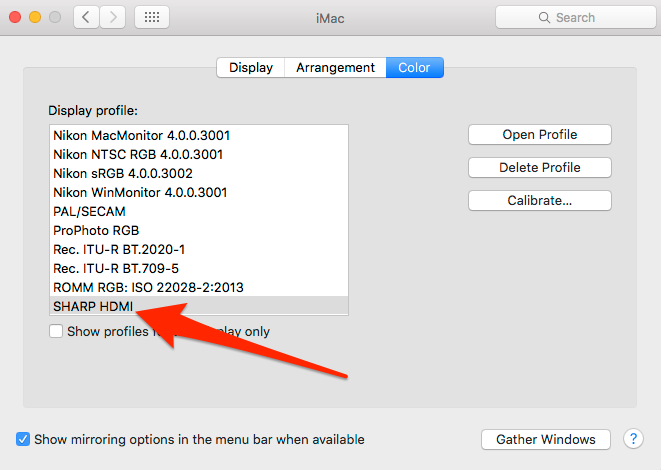
Should your operating system not find your TV and do an automatic setup, find “Displays” in “System Preferences” and make the following changes::
Set Resolution for 1080 P at 1920 X 1080. If you wish to use 720 P, set Resolution at 1280 X 720. For both resolutions, keep the Refresh Rate at 60 htz. To set the Color: most operating systems will give you a number of options, try several to find the one that works best for you.
Once the computer is set, go to your TV setup menu. Here you will find further control for both color and sharpness. Usually, there is a PC display preset, and a good place to start. There will be other display presets for these as well, like “Movie”, “Standard”, and “Dynamic”. It is worth the time to experiment with presets, and/or color and sharpness attributes.
Two Examples Of Putting An HDTV Monitor To Work
My 44″ Sharp is used as a dedicated monitor to a Mac Pro. The Mac has only DVI out, so I used a cable with a DVI connector on one end, and a HDMI connector on the other. The HDMI part of the cable is set to Input 3 on the HDTV. See how the Sharp TV (in the picture on the left) looks as a monitor in Figure 2, below:

I also use the Sharp as a second monitor to my iMac (the computer on the right in Figure 2). I chose not to use the iMac’s mini DVI port, opting for a USB powered external video card. In this case, there is a USB cable going to the external video card from the computer. Then, from the computer to the Sharp TV is a DVI/HDMI cable. In this case, the HDMI part of the cable connects to Input 4 on the Sharp. Assuming both the Sharp and the iMac are both “ON”, with the HDMI setting to Input 4 on the TV, the iMac has a very BIG desktop (Figure 3).

Note: I can use the Sharp with both computers “ON”, simply by changing the input settings from the TV’s remote.

What least expensive mini PC do you recommend that I can connect via HDMI to my TV (4K) ? I will mostly use it to browse the internet and some word processing.
Olushola,
If that is all you are doing, check with Dell or HP entry-level laptops. Make sure it has an HDMI port.
Larry